
A transcript of what was said will automatically appear in the notes.Īlternatively, you can make a clip by highlighting part of the video transcript. This captures the previous and current phrases spoken by the contributor. To get a clip with just one step, select the Clip button underneath the video. These video clips can be shared as is, or multiple clips can be compiled into a highlight reel and shared with others. To change the settings for playback when editing a note, click the Keyboard icon underneath the video.

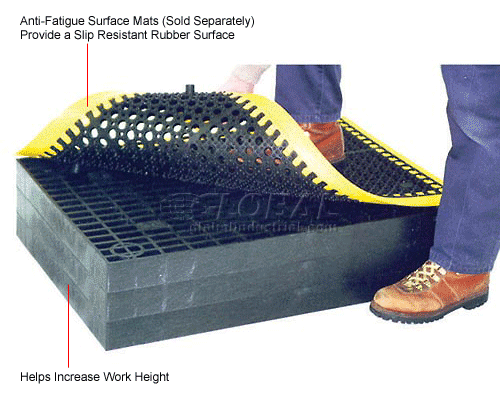
The notes will be captured along with a time stamp, where you can click to jump to that specific section of the video.įor example: " 1:45 - User overlooks the small 'Place Order' button on the checkout page." You can manually type notes directly within the video player to capture your thoughts, and document important issues or findings while reviewing a video. Or you may want to aggregate these shortened clips into a curated video so that your team can easily view common responses or speed through essential feedback. While viewing the video recording of a test, you may come across key pieces of feedback that you want to isolate and share. If you have questions or concerns, please contact Support.

Some video editing features are restricted to subscription plans. Below are some tips on how to effectively use notes and clips. UserTesting makes it easy to identify moments of insight in a video and to share them with others.


 0 kommentar(er)
0 kommentar(er)
